6 tips voor het plannen van een stedentrip met Google Maps
Vraag jij je wel eens af hoe ik mijn stedentrips plan? Met Google Maps! In dit artikel laat ik je zien hoe ik mijn stedentrips plan met behulp van Google Maps zodat jij deze handige tool ook kunt gaan gebruiken voor je reisplanning.
Er komt nogal wat kijken bij het plannen van een stedentrip. Wat ga je allemaal doen? Wat wil je zien? Waar zul je verblijven? Waar wil je gaan eten? Hoe ga jij je dagen plannen? Hoe lang heb je überhaupt nodig om alles te zien? Het kan heel veel zijn om te onthouden. Een handige reisplanner is dan wel zo fijn.
Ik hou van het plannen van reizen. Zoals je op deze website kunt zien heb ik er zelfs mijn werk van gemaakt. Omdat ik zoveel mogelijk uit een stedentrip wil halen, je bent er tenslotte maar een paar dagen, stop ik behoorlijk wat tijd in de voorbereiding.
Mijn favoriete tool om alles in op te slaan is Google Maps. In dit artikel vertel ik je hoe ik Google Maps als reisplanner gebruik, plus enkele handige tips om je te helpen bij het plannen van je volgende stedentrip.
6 tips voor het plannen van een stedentrip met Google Maps
Hieronder ga ik stap voor stap uitleggen hoe je Google Maps als reisplanner gebruikt.
1. Maak een kaart aan
Om een kaart te kunnen maken in Google Maps heb je een Google-account nodig. Heb je dat nog geen, maak dat dan eerst een aan. Als je je hebt aangemeld bij Google ga dan naar deze pagina en klik linksboven op + nieuwe kaart maken.
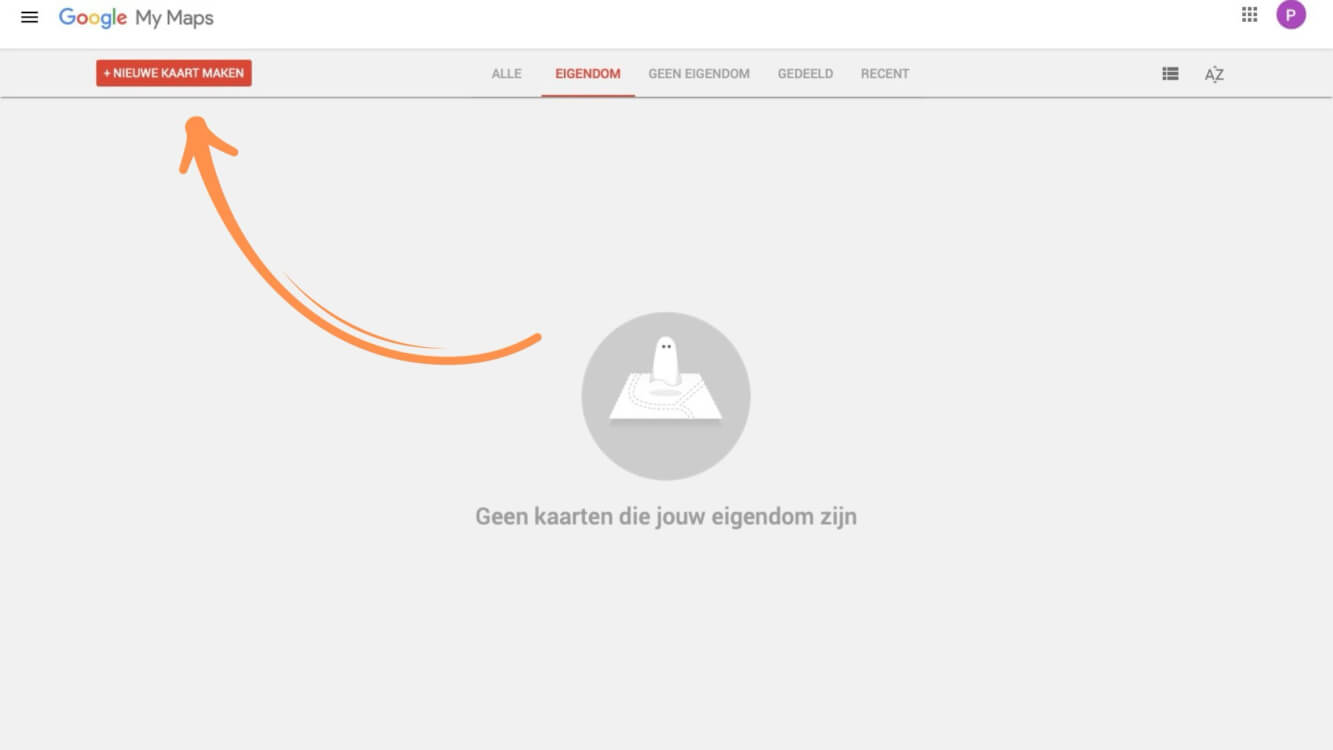
Dit is wat je nu ziet:
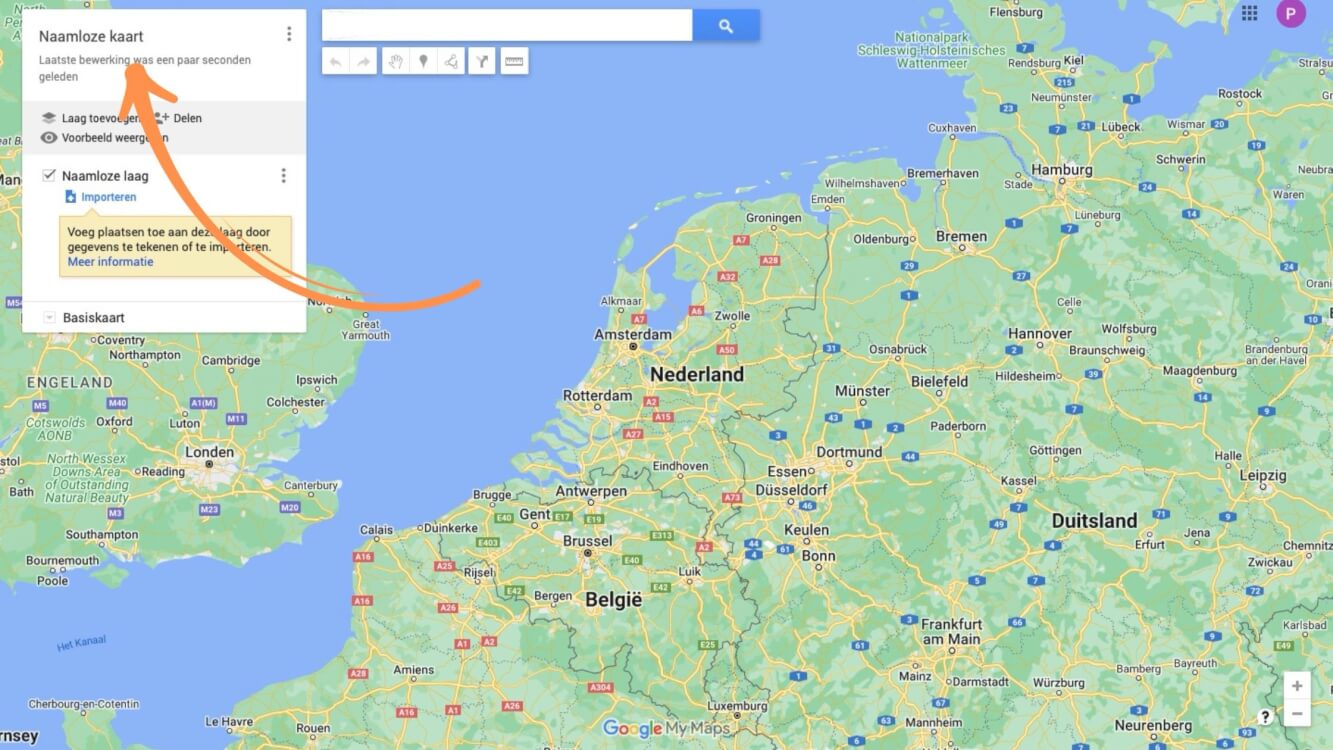
Door linksboven op Naamloze kaart te klikken kun je de naam veranderen en een beschrijving toevoegen. Hoera! Je bent klaar om jouw stedentrip te gaan plannen.
2. Voeg locaties toe
Het is handig om vooraf te weten wat je allemaal wilt zien en doen tijdens je stedentrip. Er is ontzettend veel informatie te vinden op het internet. Ik lees blogs van andere reisbloggers, kijk video’s op YouTube en TikTok, sla op wat ik interessant vind op Facebook en Instagram, lees reistijdschriften en bewaar tips die ik door het jaar heen hoor of lees. Al deze tips zet ik vervolgens in mijn kaart in Google Maps.
Het gaat hier nog niet om het plannen van je reisdagen maar alleen nog maar om het ‘pinnen’ van de bezienswaardigheden, restaurants, etc. op de kaart. Dit doe je door in het zoekveld de naam van de bezienswaardigheid o.i.d. in te typen. Meestal krijg je dan een dropdown menu te zien waar jouw zoekopdracht al tussen staat.
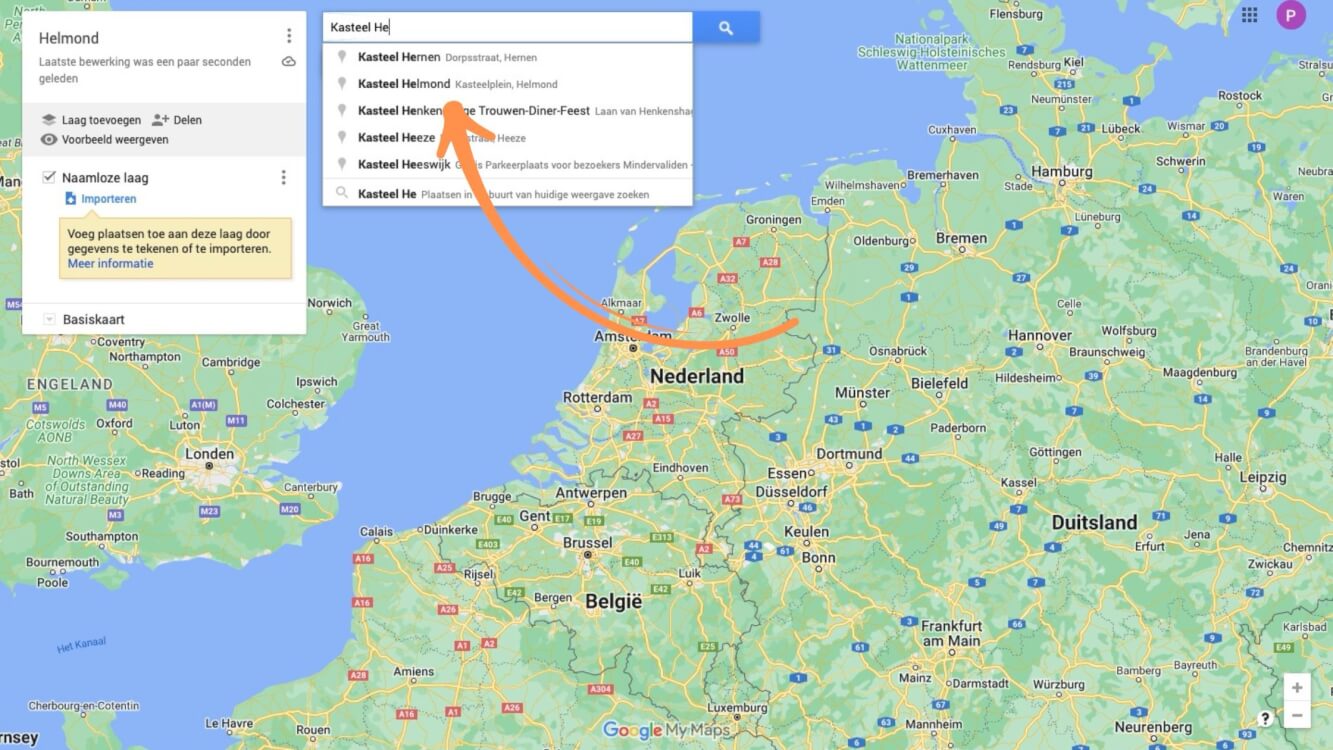
Als je klikt op datgene wat jij op je kaart wil zetten laat Google Maps de exacte locatie zien. Klik op + toevoegen aan kaart en de locatie wordt vastgezet.
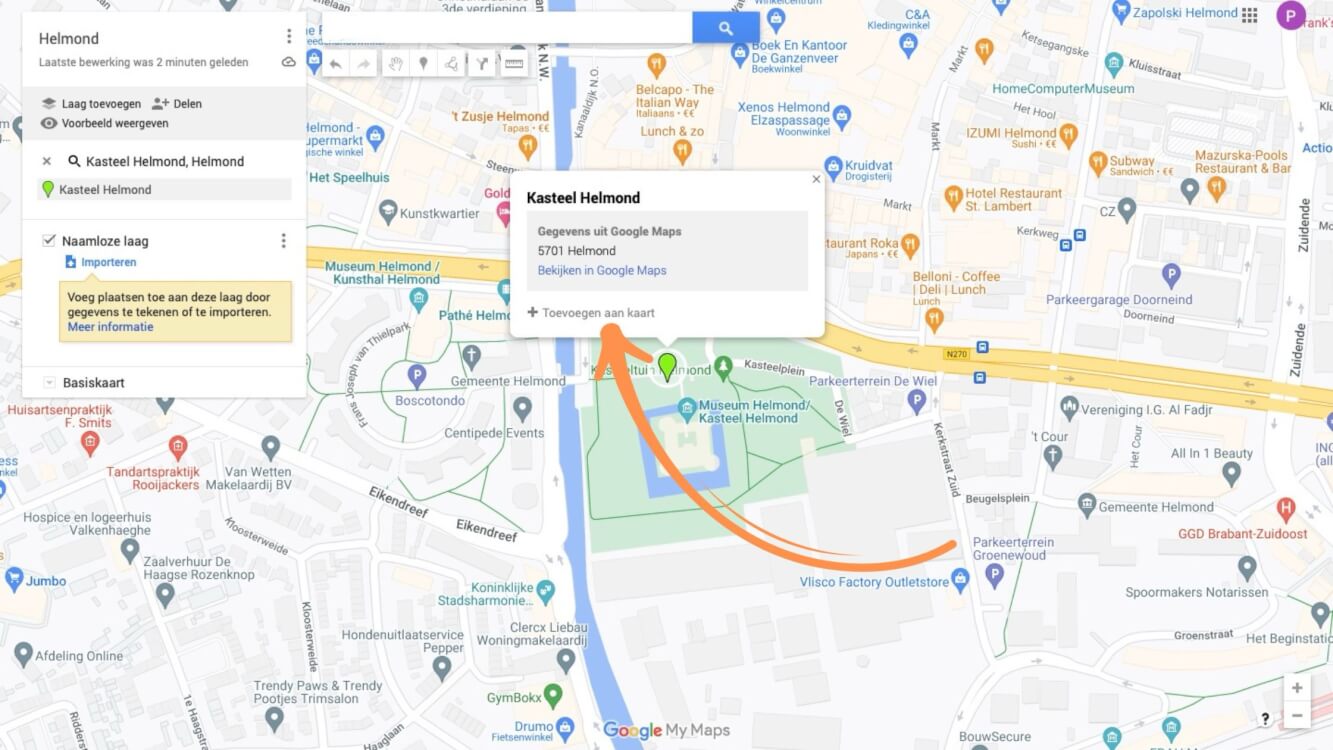
Je ziet ‘m dan ook aan de linkerkant staan, onder het kopje naamloze laag.
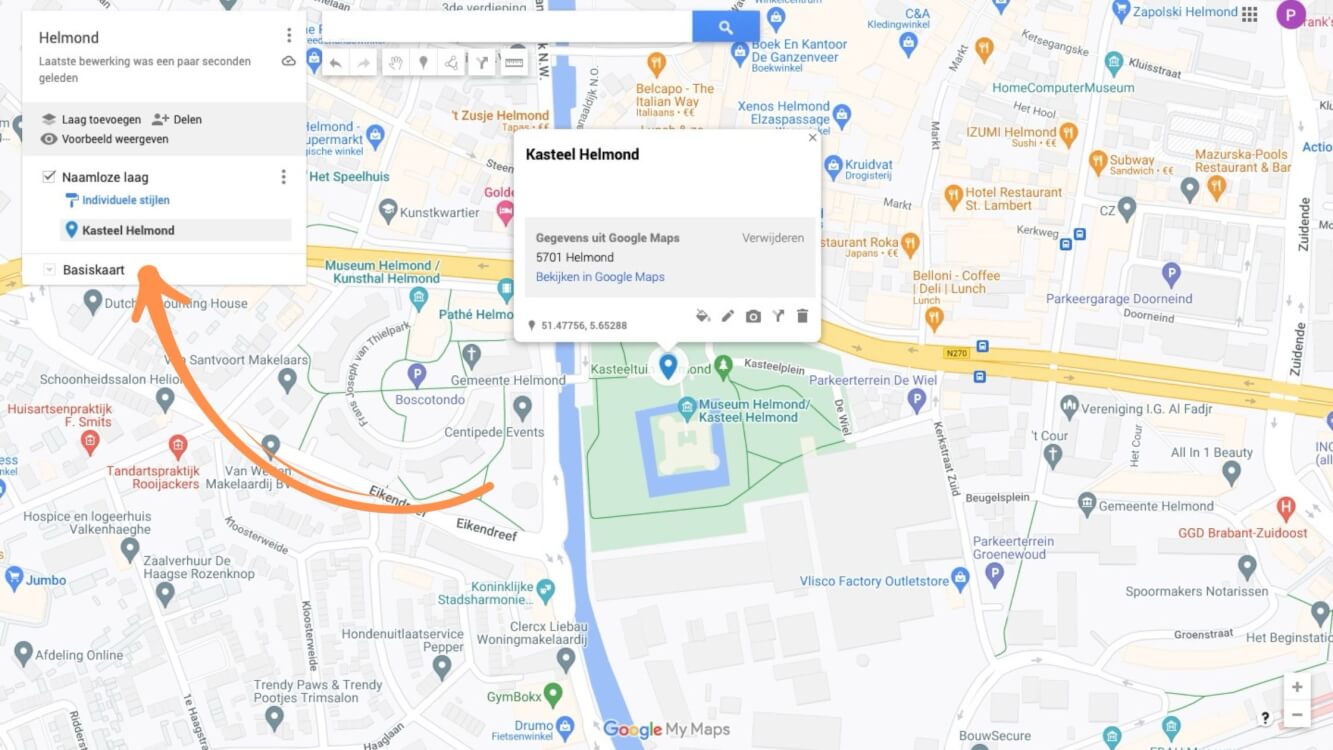
Voordat je verder gaat met het toevoegen van alles wat je wilt zien raad ik je aan stap 3 te lezen. Hierin leg ik uit hoe je gepinde locaties kunt personaliseren zodat je straks makkelijker en sneller routes kunt uitzetten voor je dagplanning.
3. Personaliseer je pins
De mogelijkheid tot het aanpassen van je vastgezette locaties is een van de redenen waarom Google Maps mijn favoriete reisplanningstool is. Door verschillende kleuren en pictogrammen te gebruiken kun je dingen makkelijk van elkaar onderscheiden.
Zo kun je locaties onderverdelen in verschillende categorieën, zoals bezienswaardigheden, restaurants, café’s, fotogenieke plekken, street art, hotels etc. Je kunt de kleur van je opgeslagen locatie wijzigen en een pictogram toevoegen onder stijl (icoontje verfemmer). Kies een kleur en icoontje dat jij leuk vindt. Er zijn tientallen pictogrammen om uit te kiezen.
Ik vind het handig om nu nog geen kleuren te kiezen, dat doe ik later als ik dagplanningen ga maken. Maar je bent natuurlijk vrij om te doen wat jij fijn vindt.
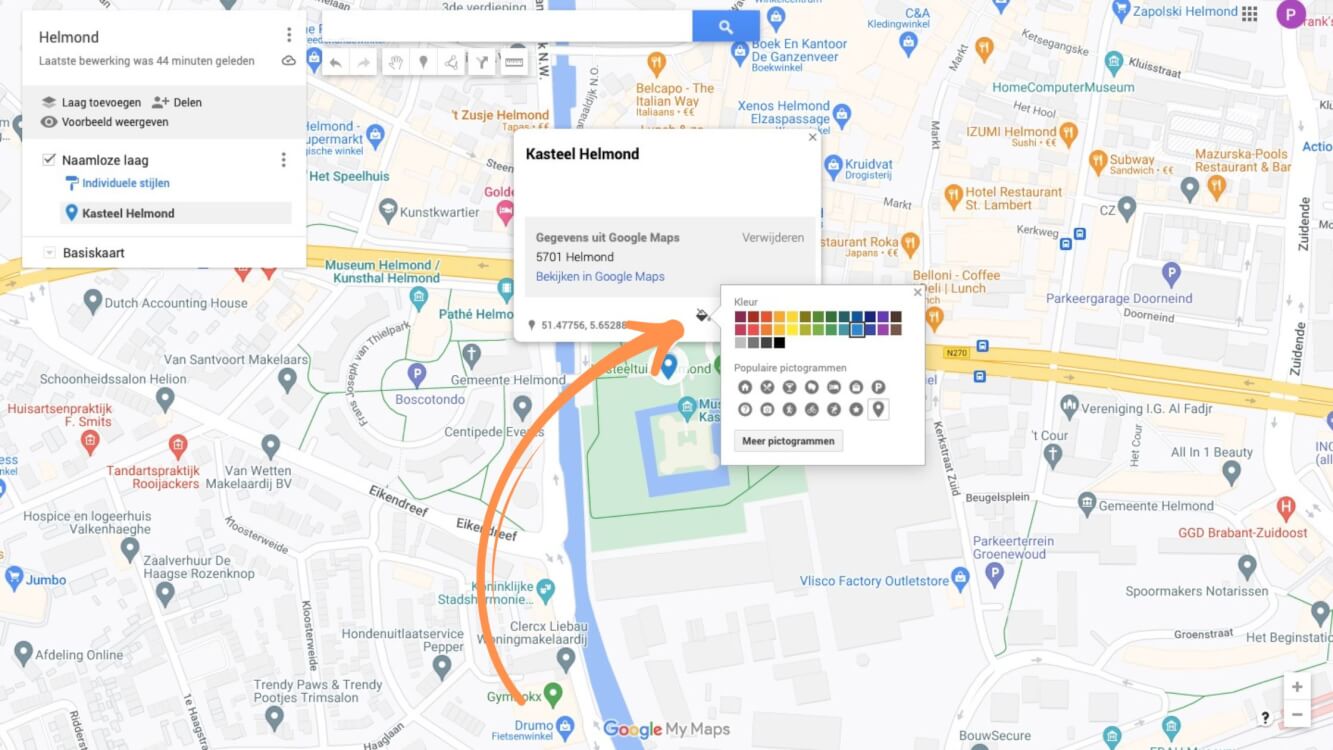
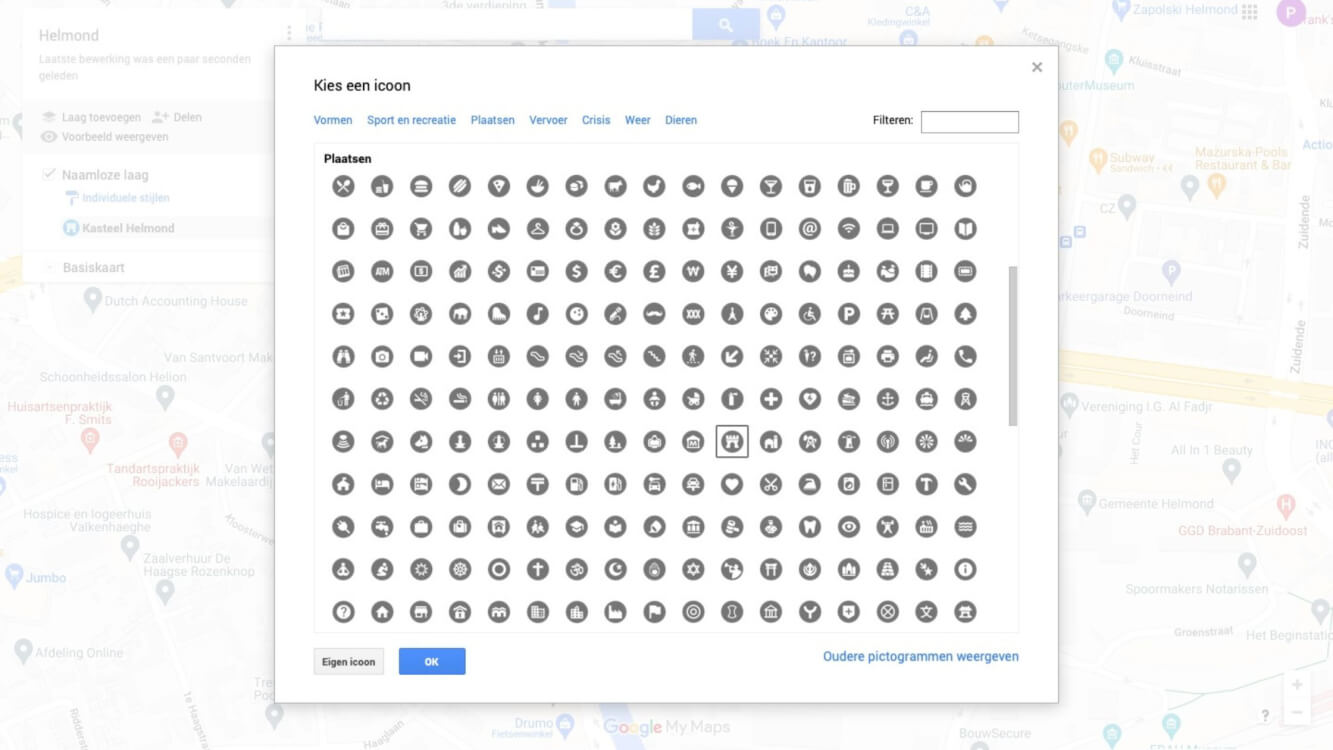
Je kunt ook aan de linkerkant, waar je je vastgezette locaties ziet, de kleur of het pictogram wijzigen. Klik hiervoor op de verfemmer.
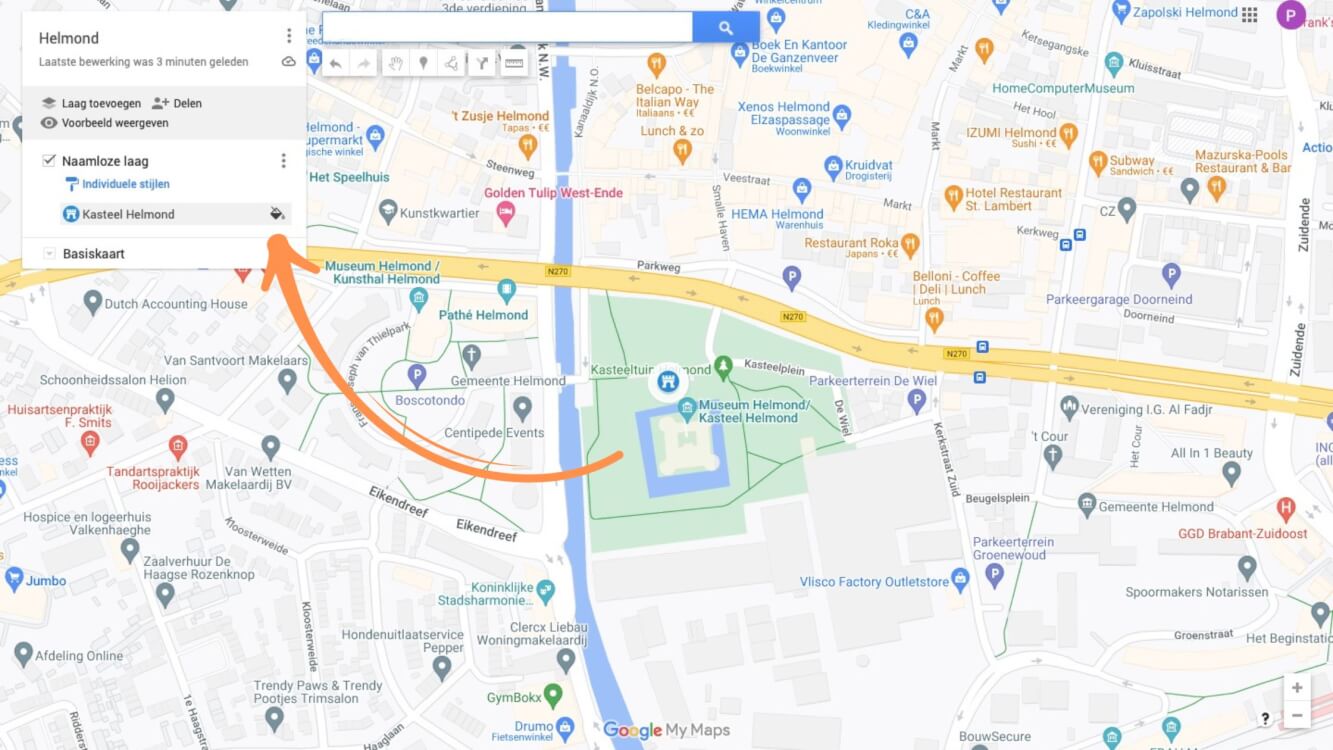
Als je op edit (icoontje potlood) klikt, kun je de titel en de beschrijving van de locatie aanpassen. Je kunt er bijvoorbeeld de openingstijden van een bezienswaardigheid in kwijt, of je van te voren moet reserveren bij het restaurant waar je wilt gaan eten of een link naar een website met meer informatie over de locatie. Al staat die er soms al bij.
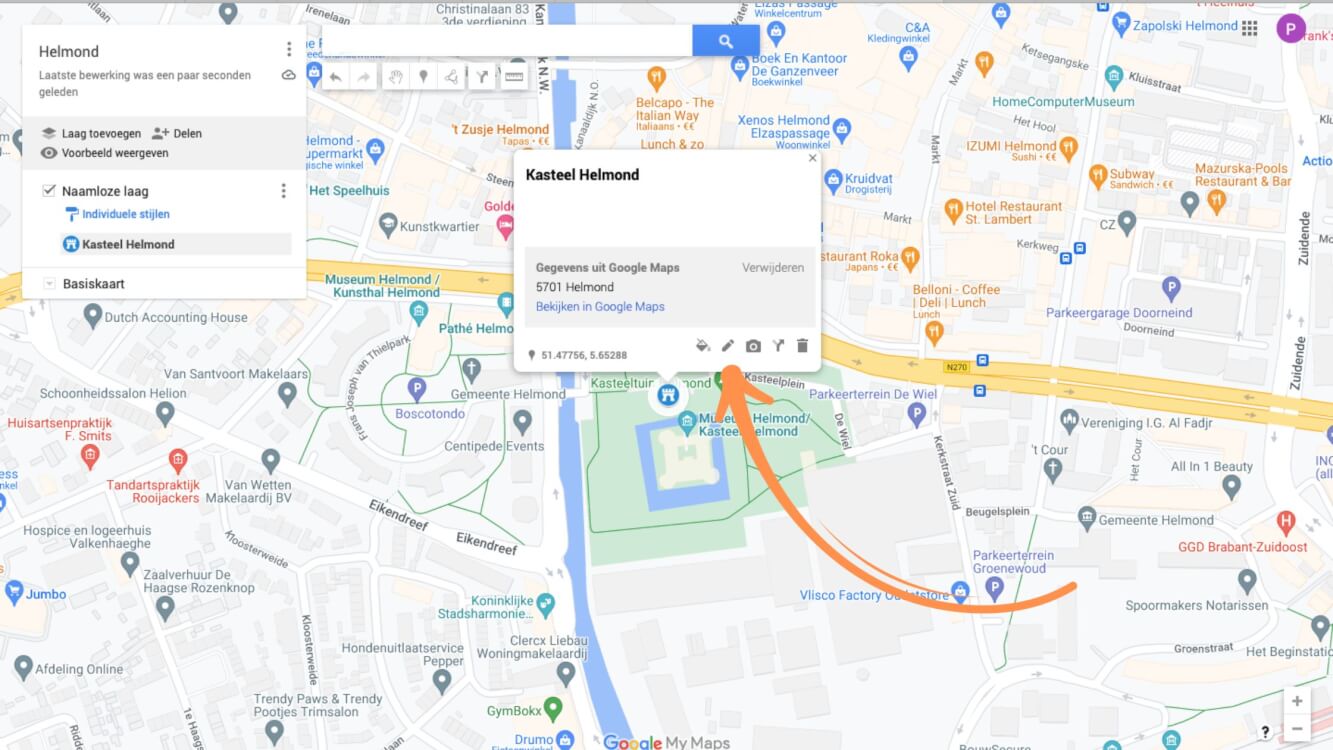
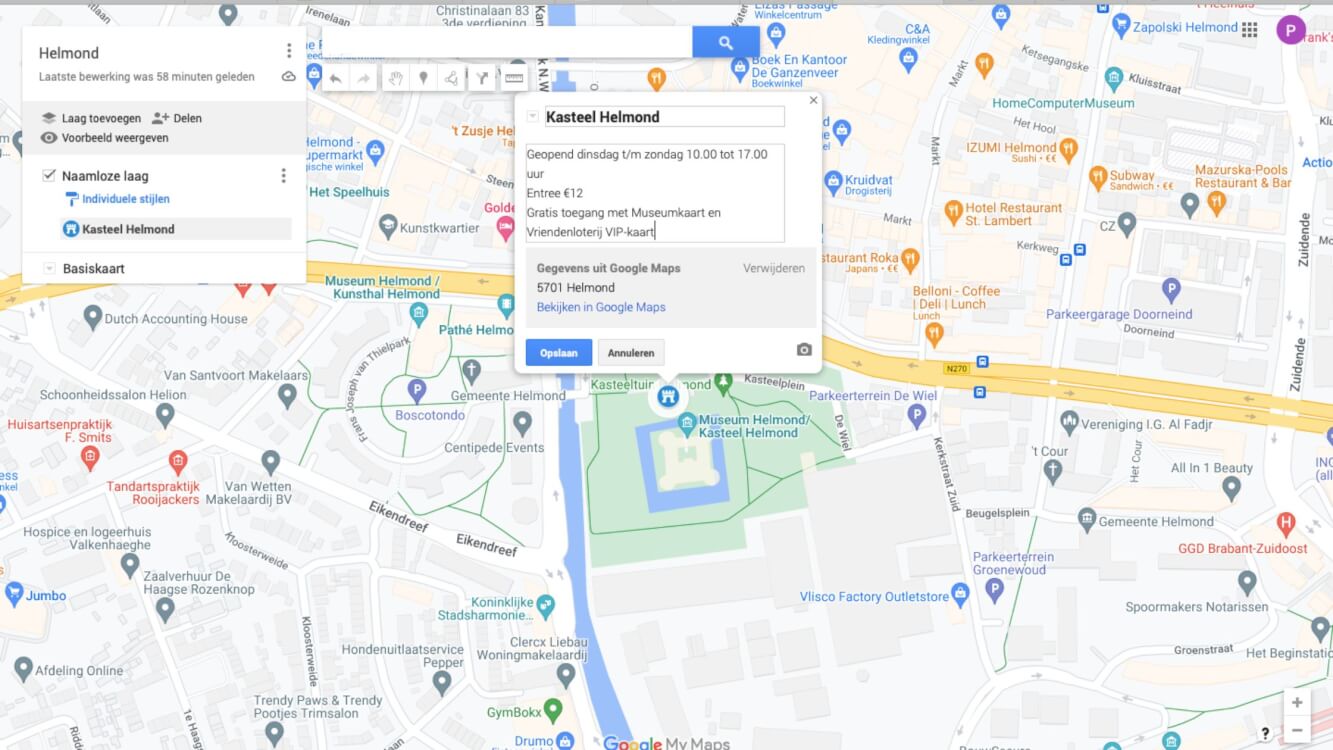
Je kunt foto’s of video toevoegen door te klikken op het camera-icoon, en via het prullenbak-icoon kun je de locatie verwijderen.
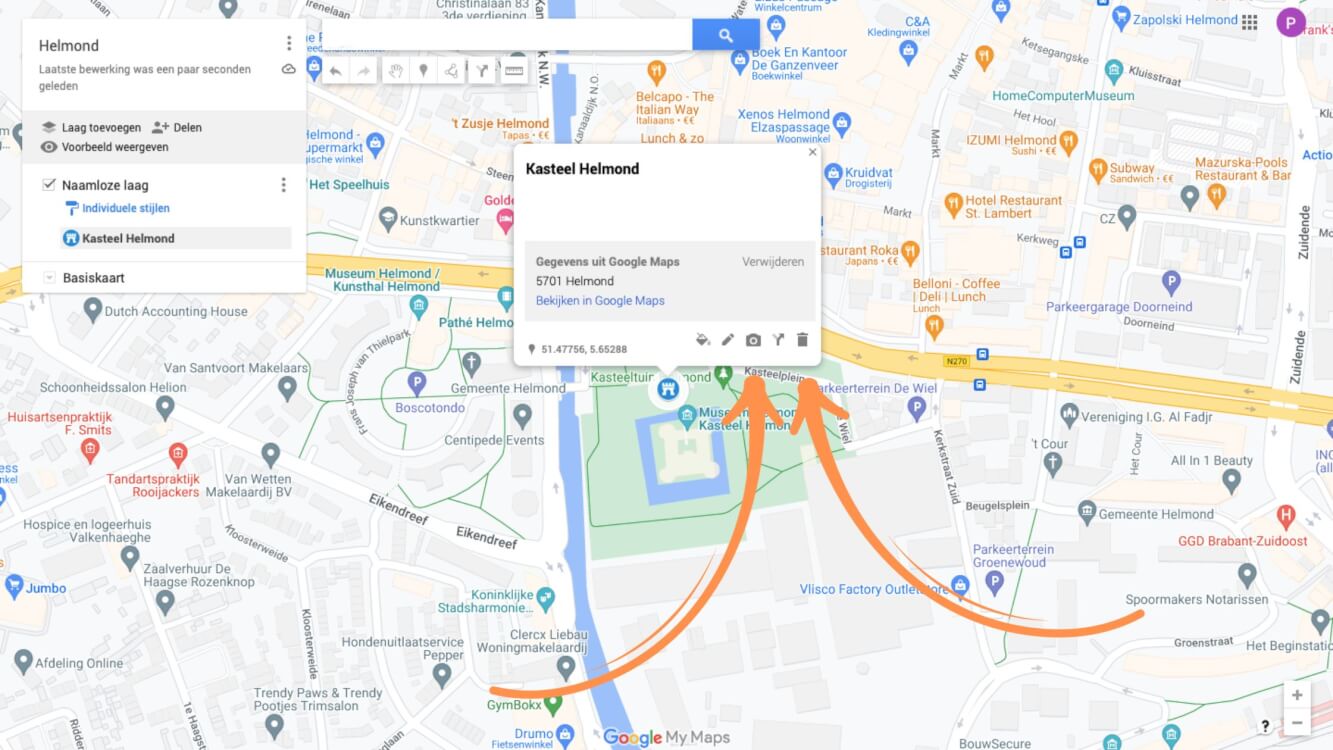
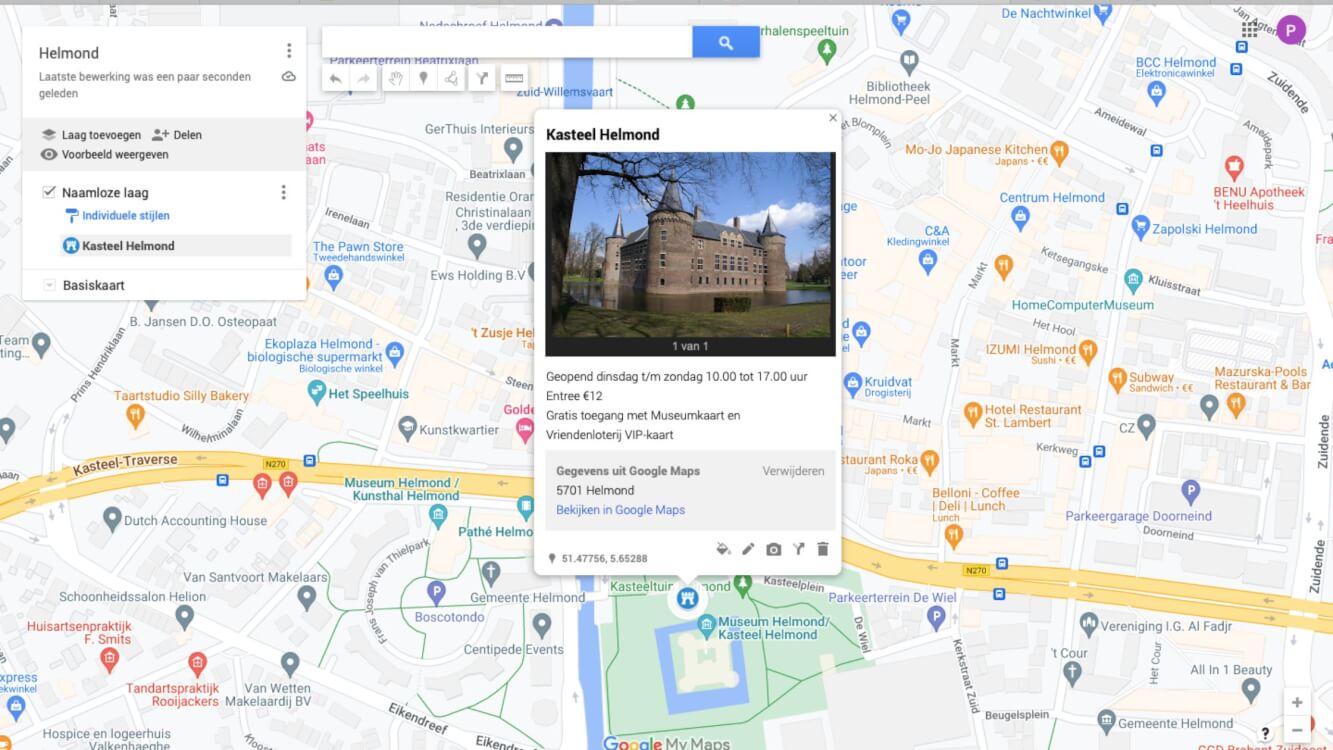
4. Voeg lagen toe
Nu je alle bezienswaardigheden, restaurants en dergelijke op de kaart hebt gezet, en pictogrammen hebt toegevoegd is het tijd voor de volgende stap in het plannen van je stedentrip: het maken van lagen. Met lagen kun je je kaart ordenen. Zo kun je alle restaurants in een laag zetten, maar je kunt er ook een route mee uitzetten. Je maakt een nieuwe laag door in de zijbalk te klikken op laag toevoegen.
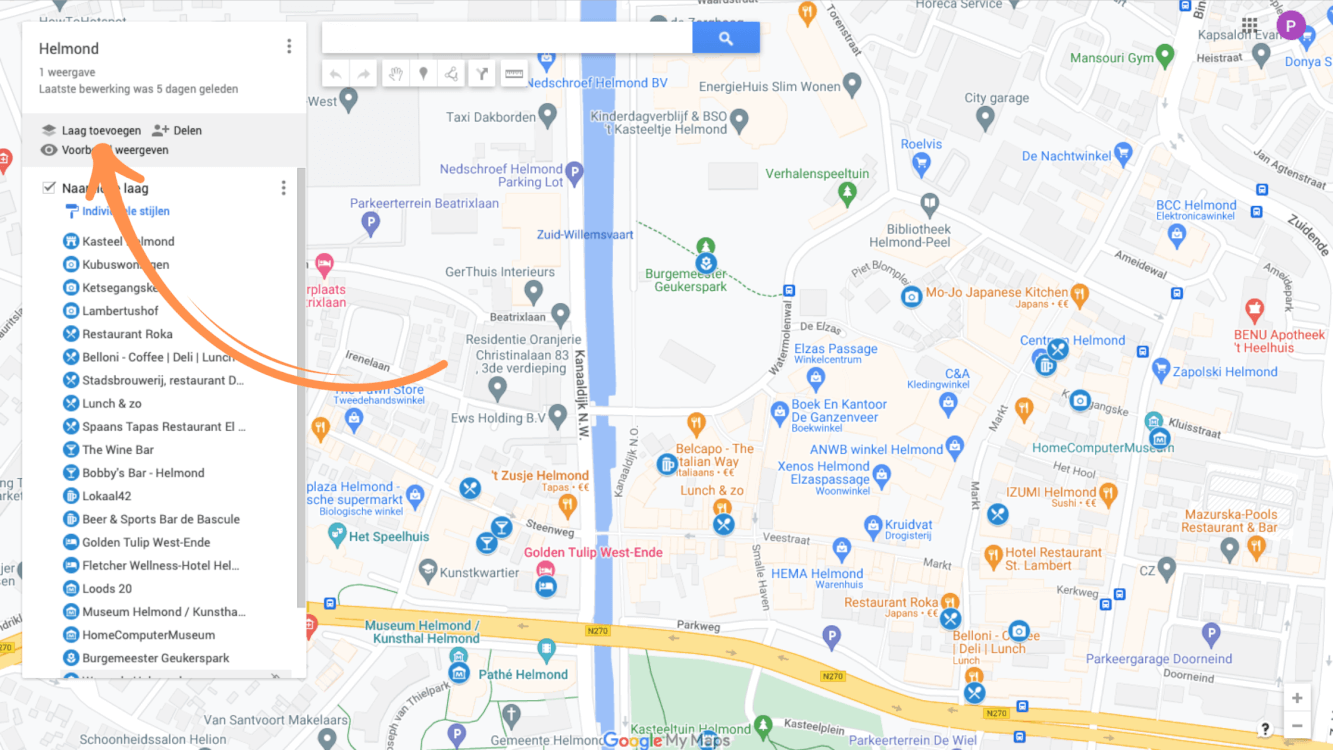
Onder alle bezienswaardigheden etc. die je gepind hebt verschijnt nu een naamloze laag. Je kunt de naam hiervan aanpassen door op de drie puntjes te klikken.
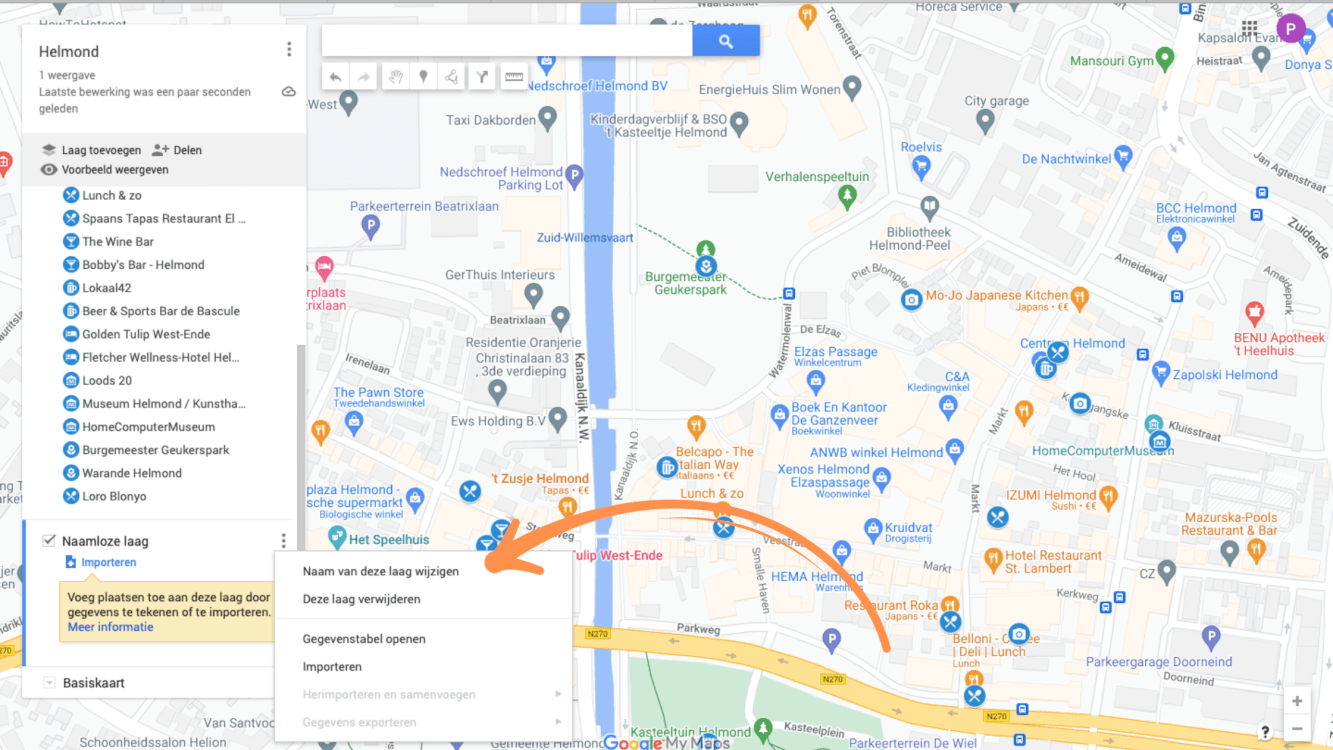
Door het vinkje uit te zetten maak je de laag onzichtbaar.
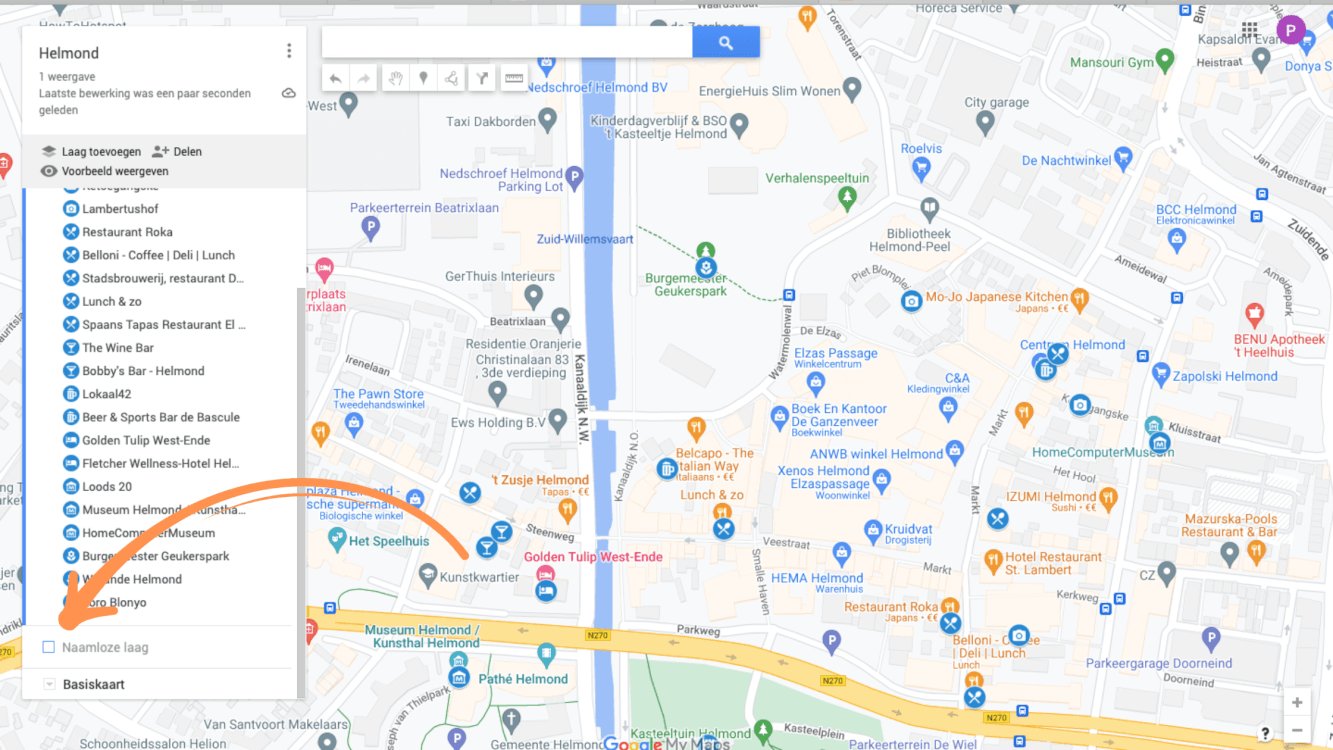
Je kunt je gepinde locaties van de ene laag naar de andere overzetten door er op te klikken en vervolgens met de muis te slepen.
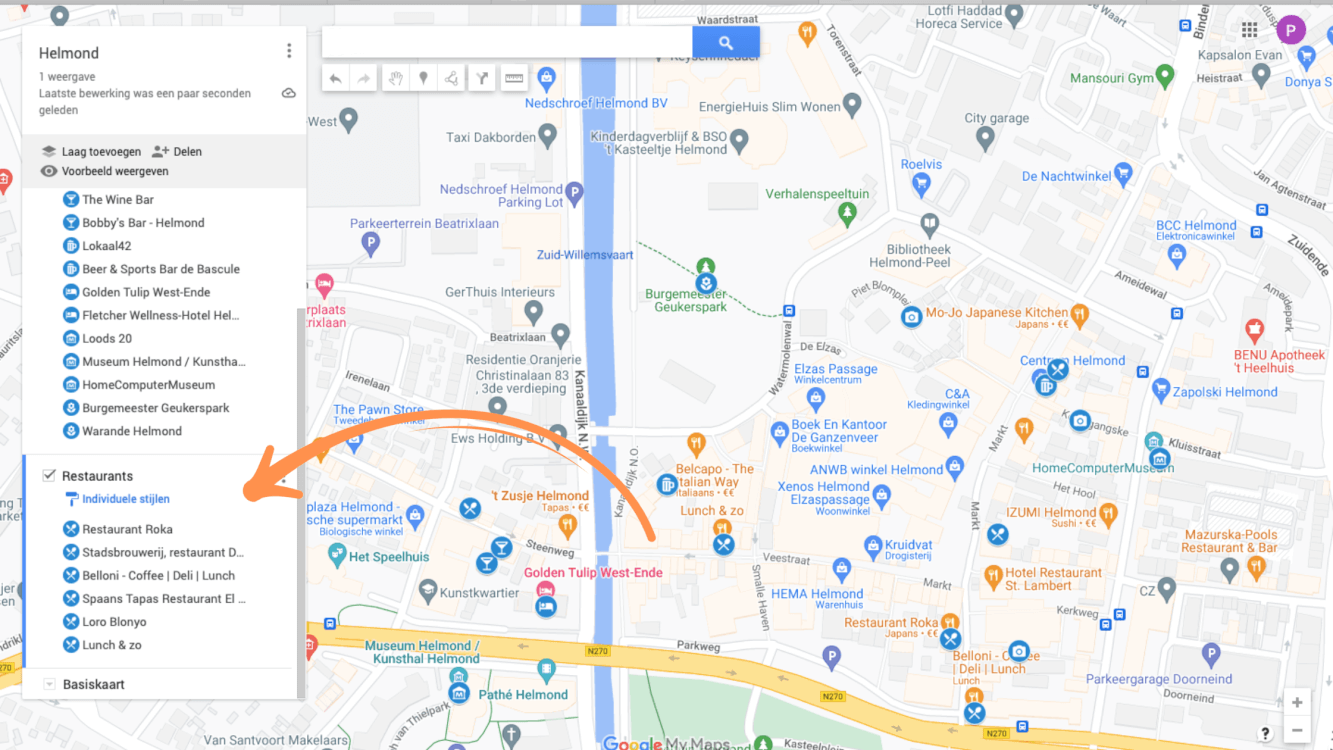
Zelf gebruik ik lagen vooral om dagplanningen te maken. Ik geef dan elke dag een eigen kleur zodat het overzichtelijk blijft.
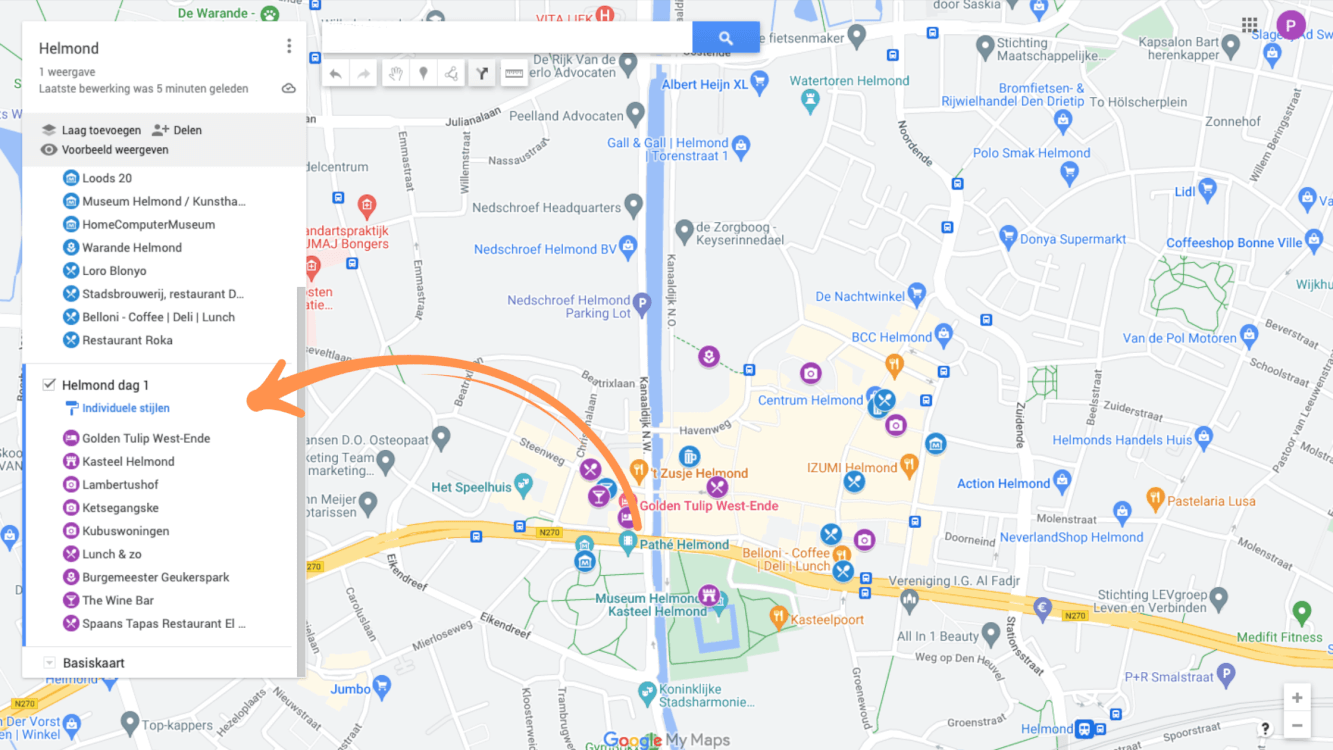
5. Stadswandelingen uitzetten
Nu je weet wat je allemaal wilt zien en doen en dat op de kaart gezet hebt, zie je wat er allemaal bij elkaar in de buurt ligt en kun je efficiënte routes en/of stadswandelingen gaan uitzetten. Heb je al een hotel geboekt en dit op de kaart gezet dan vind ik het makkelijk om vanuit daar een wandelroute uit te zetten. Heb je nog geen hotel geboekt dan kun je nu op de kaart zien waar je ongeveer wilt zitten. Ik gebruik altijd booking.com voor het boeken van mijn accommodaties.
Leestip: De 25 veiligste steden in Europa voor vrouwen die alleen reizen.
Om je route uit te gaan zetten gebruik je het pictogram een lijn tekenen.
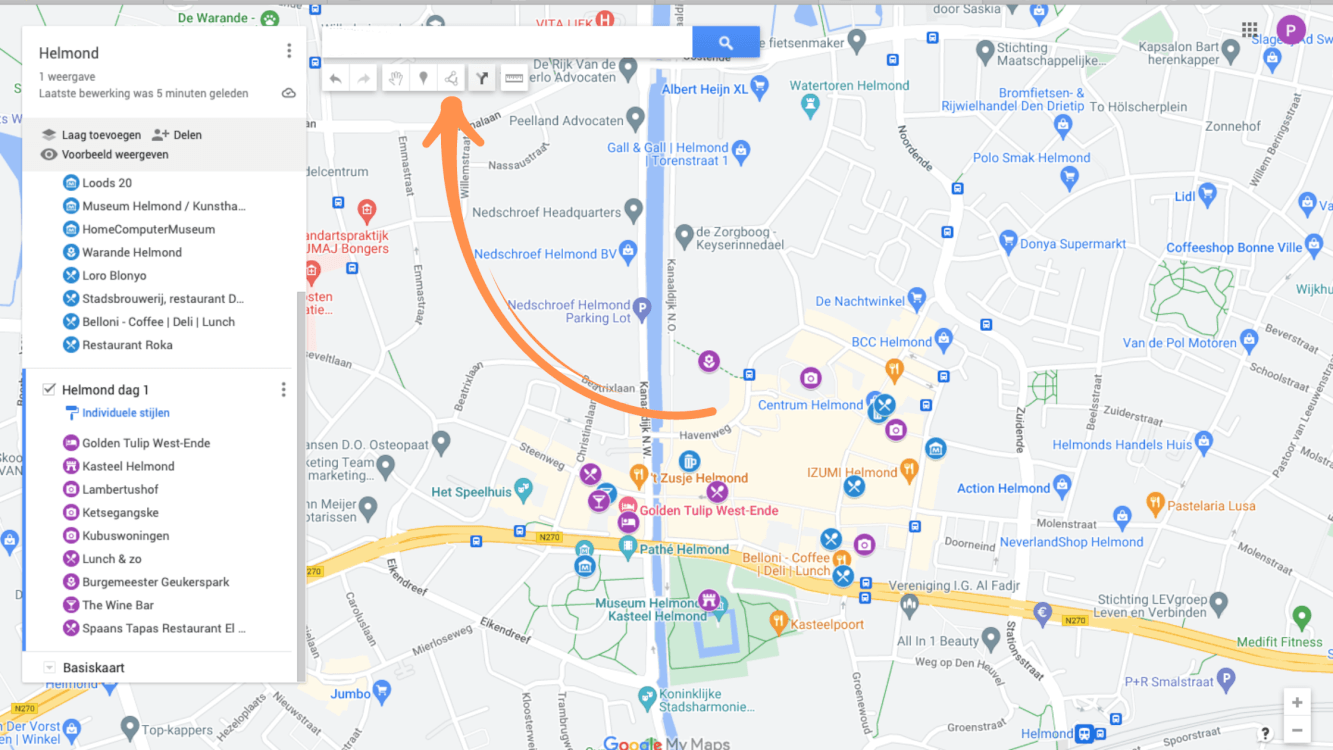
Vervolgens opent er een nieuwe laag aan de linkerkant. Ook deze laag kun je een andere naam geven als je wilt. En je kunt kiezen of je de route per auto, fiets of te voet aflegt.
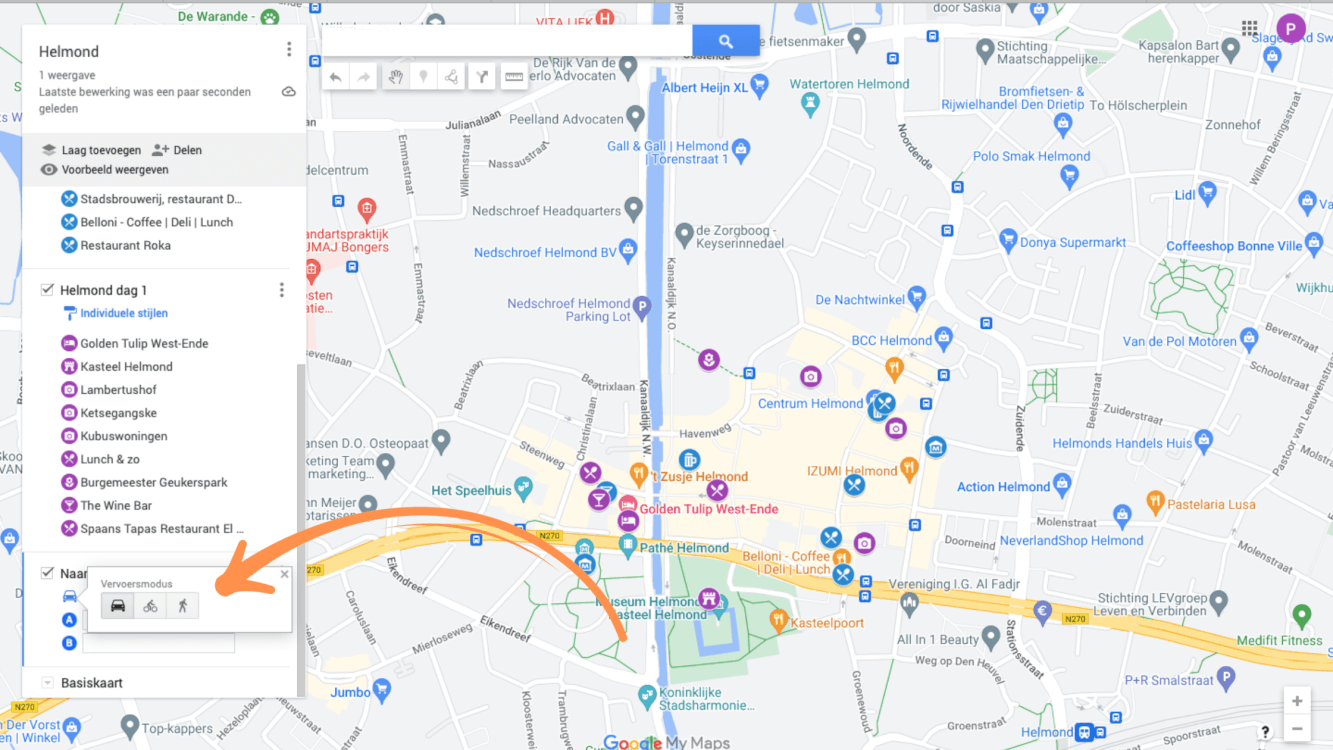
Klik op de locatie vanwaar je je route wilt starten en vervolgens op bestemming toevoegen. Je kunt een beetje spelen met de route die nu aangegeven wordt door op de blauwe lijn te gaan staan met je muis en deze te slepen. Bijvoorbeeld als je door een bepaalde straat van een bezienswaardigheid naar een museum wilt lopen.
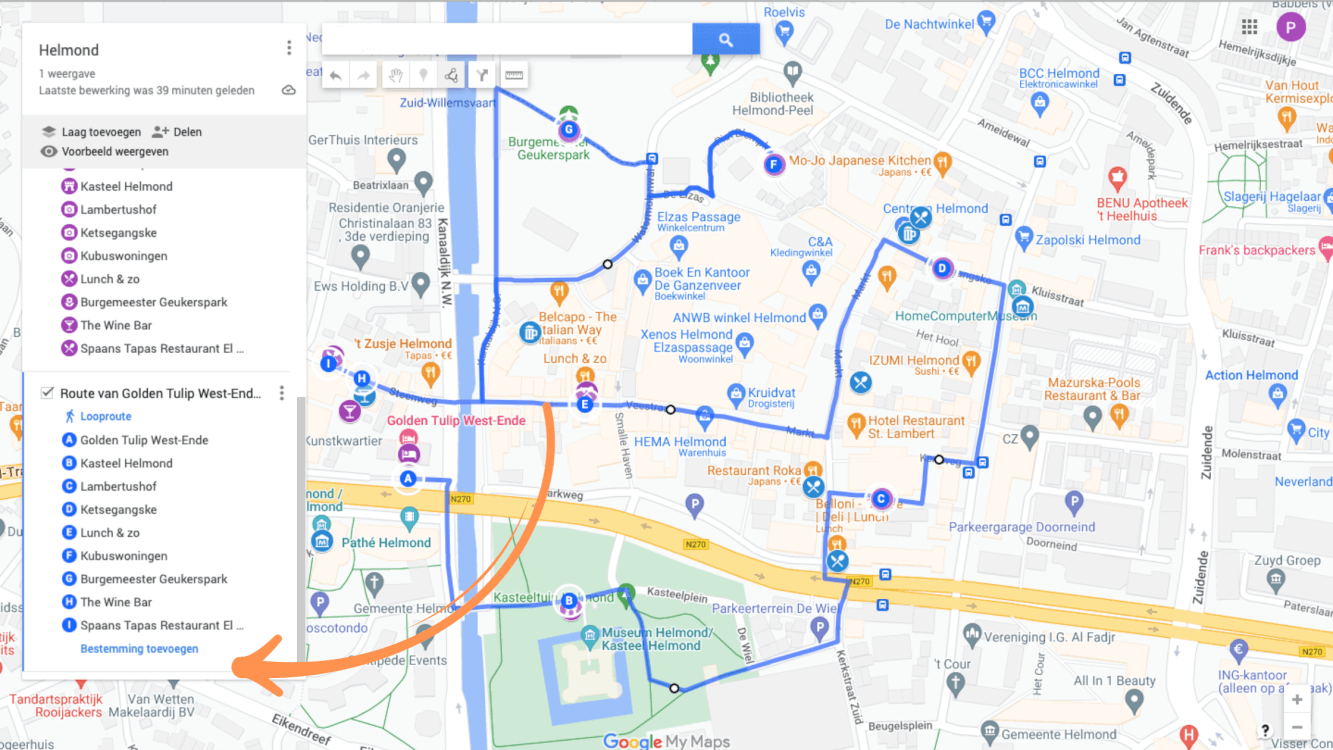
Door op de drie puntjes te klikken naast de titel van deze laag krijg je de laagopties te zien. Als je hier klikt op stapsgewijze route krijg je een routebeschrijving te zien van de gehele route die je hebt uitgezet, inclusief het aantal kilometers en de tijdsduur.
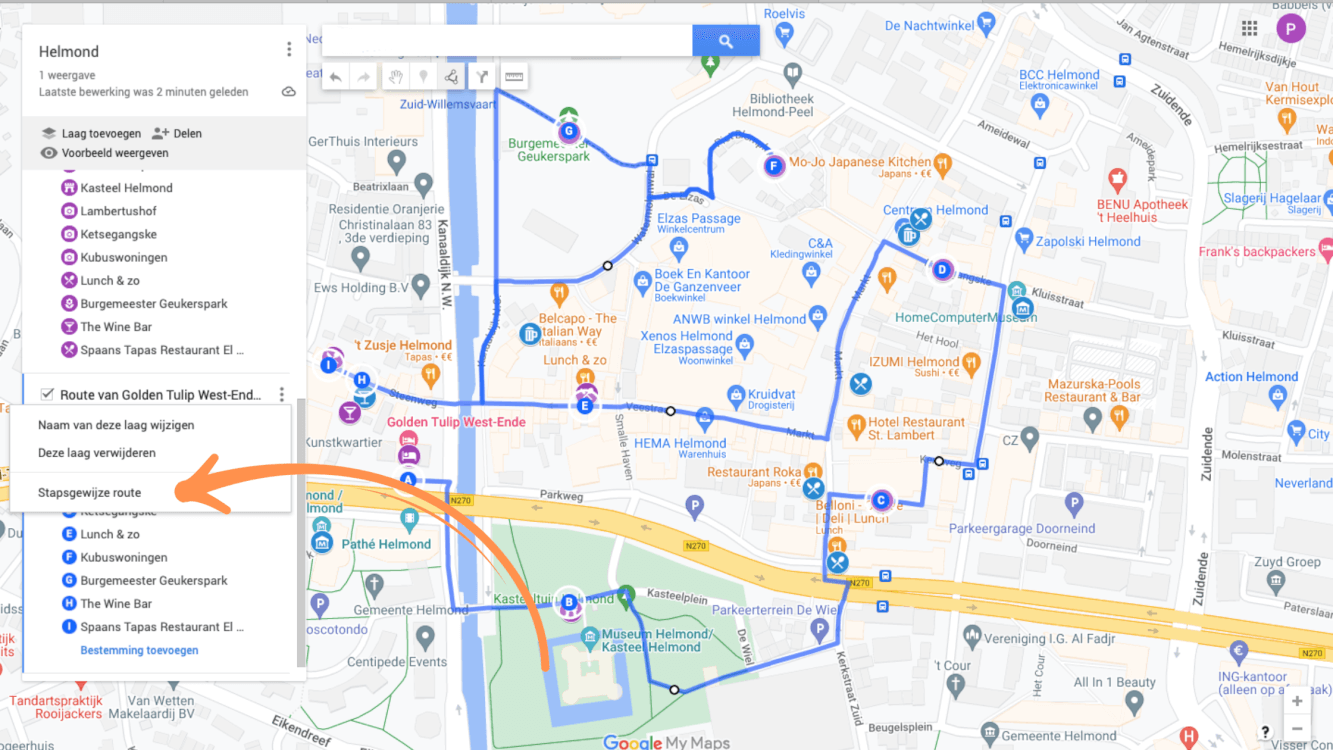
Leestip: 6 toffe steden voor een stedentrip in Europa.
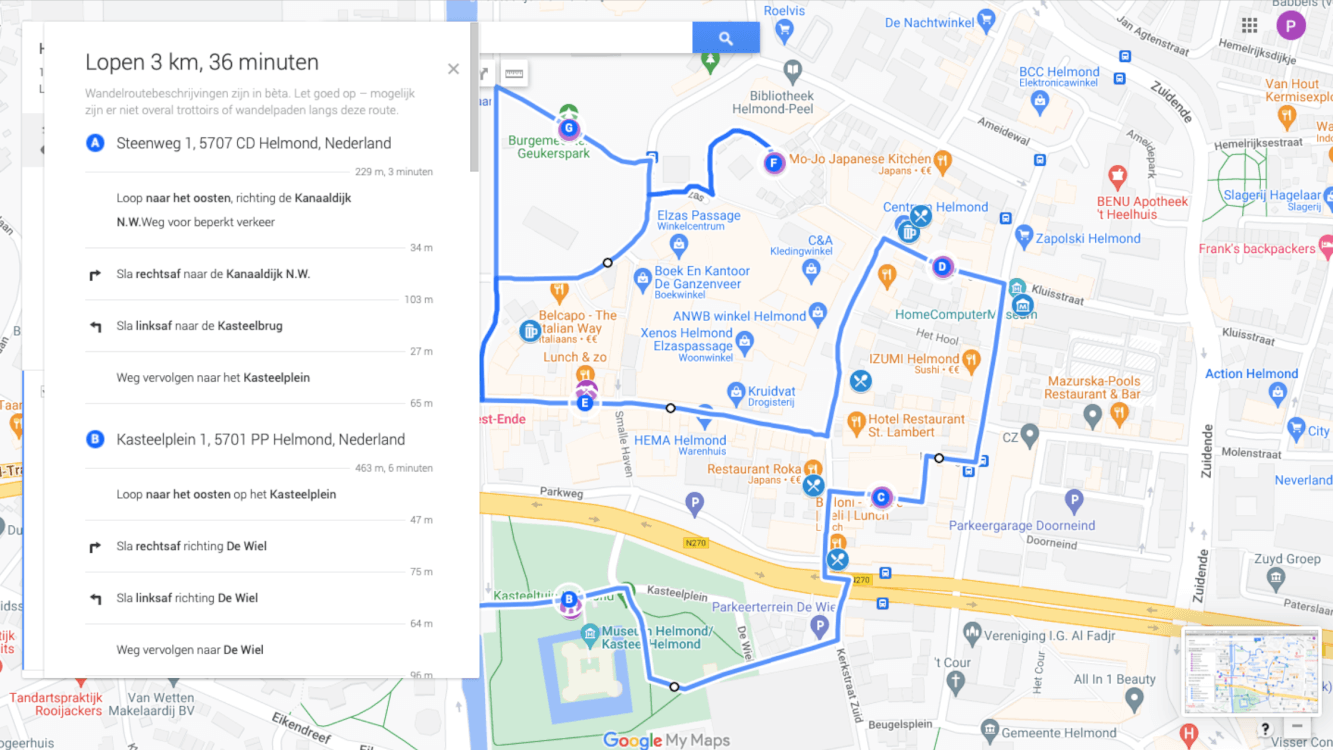
6. Downloaden en delen
Je planning is nu klaar. De bezienswaardigheden staan op de kaart en de routes zijn uitgezet. Tijd om deze te downloaden op je telefoon en te delen met je reisgenoten.
Een kaart downloaden
Om de plattegrond op je telefoon te kunnen zien moet je Google Maps downloaden (als je dat nog niet gedaan hebt). Doe dit voordat je op reis gaat want hiervoor heb je internet nodig. Iets wat er op reis niet altijd is. Open Google Maps en log in met je Google account. Tik vervolgens onderin op opgeslagen.
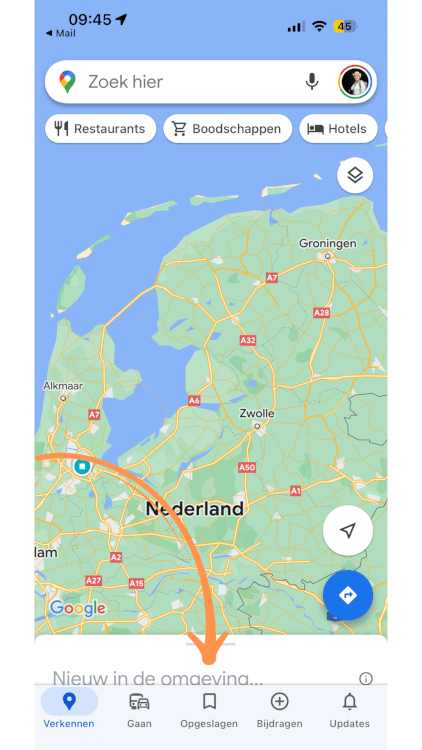
Scroll dan naar beneden en tik op kaarten.
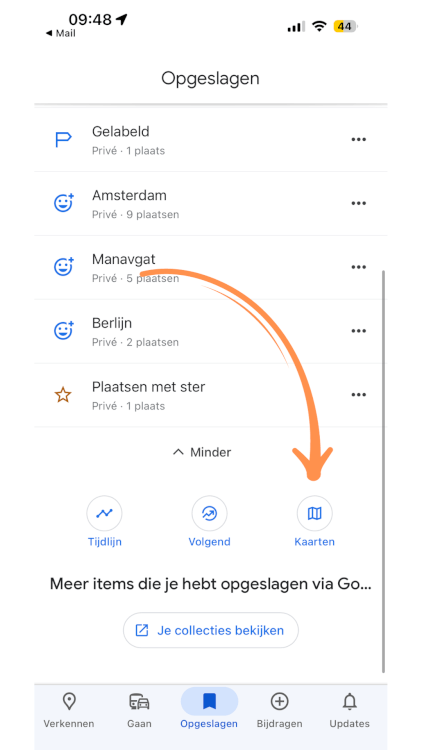
Hier zie je alle kaarten die je ooit gemaakt hebt. Open de kaart die je wilt gebruiken door er op te tikken en je krijgt al jouw gepinde locaties te zien.
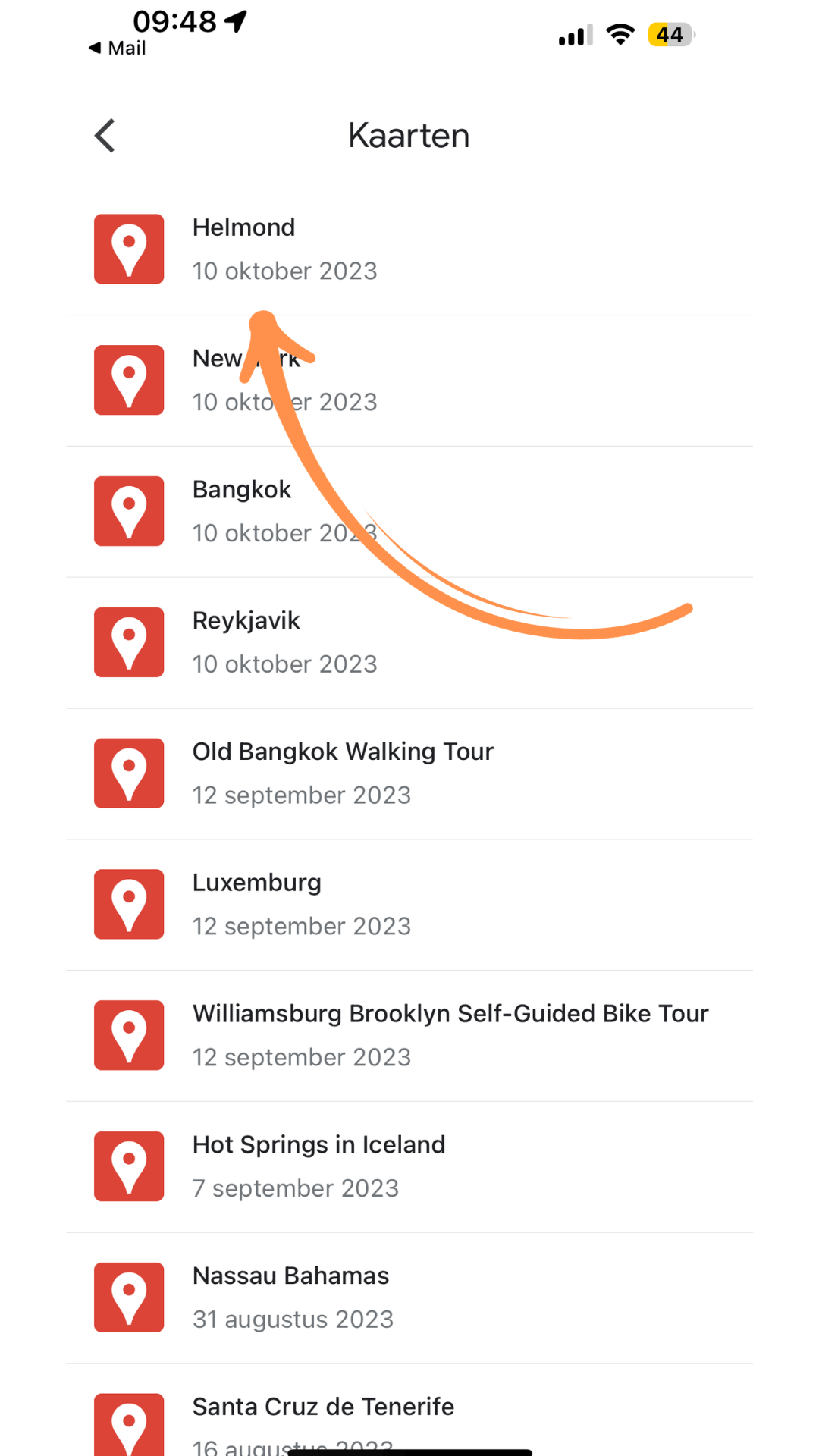
Tik op kaartlegenda bekijken om toegang te krijgen tot je gemaakte lagen.
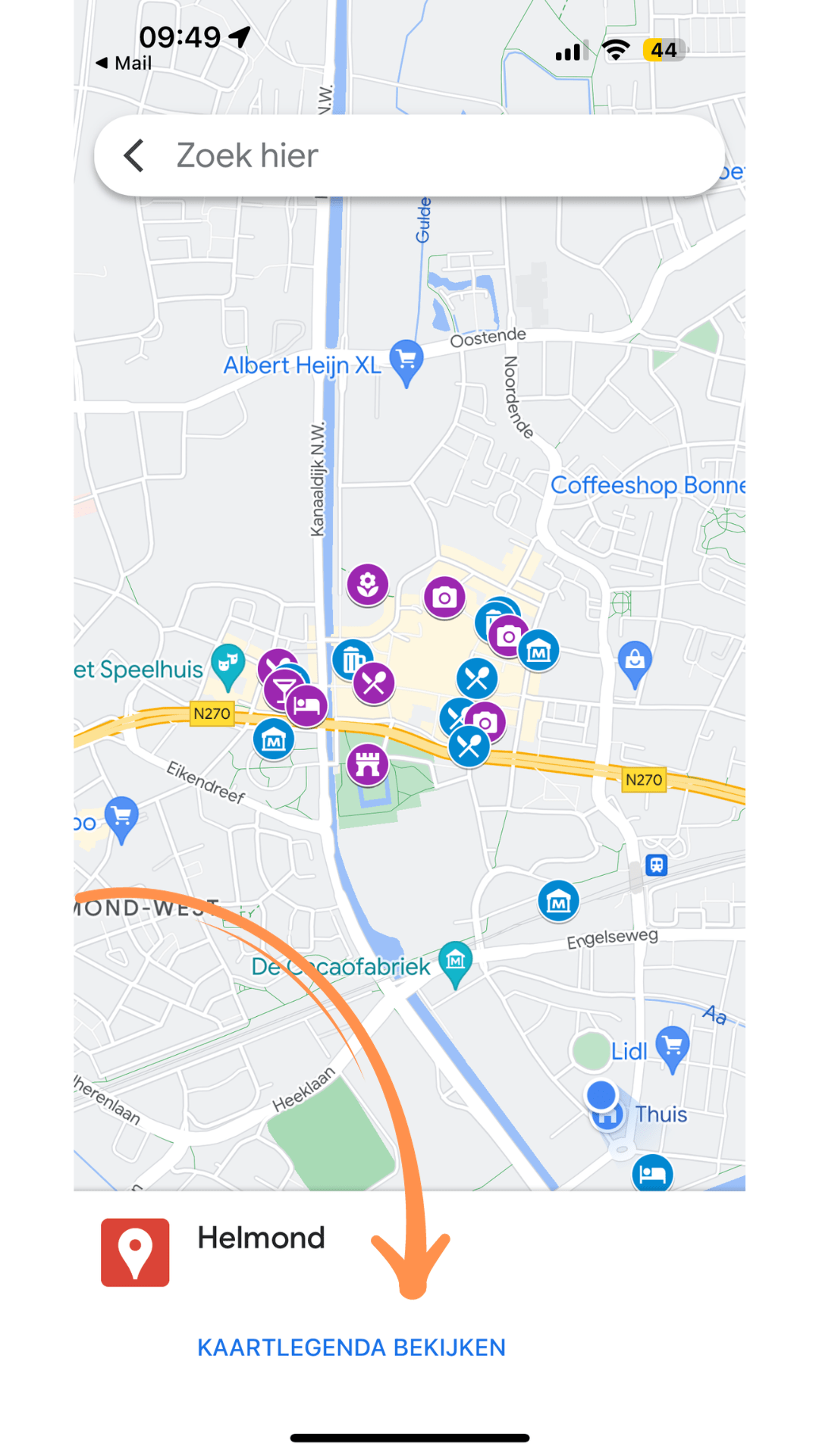
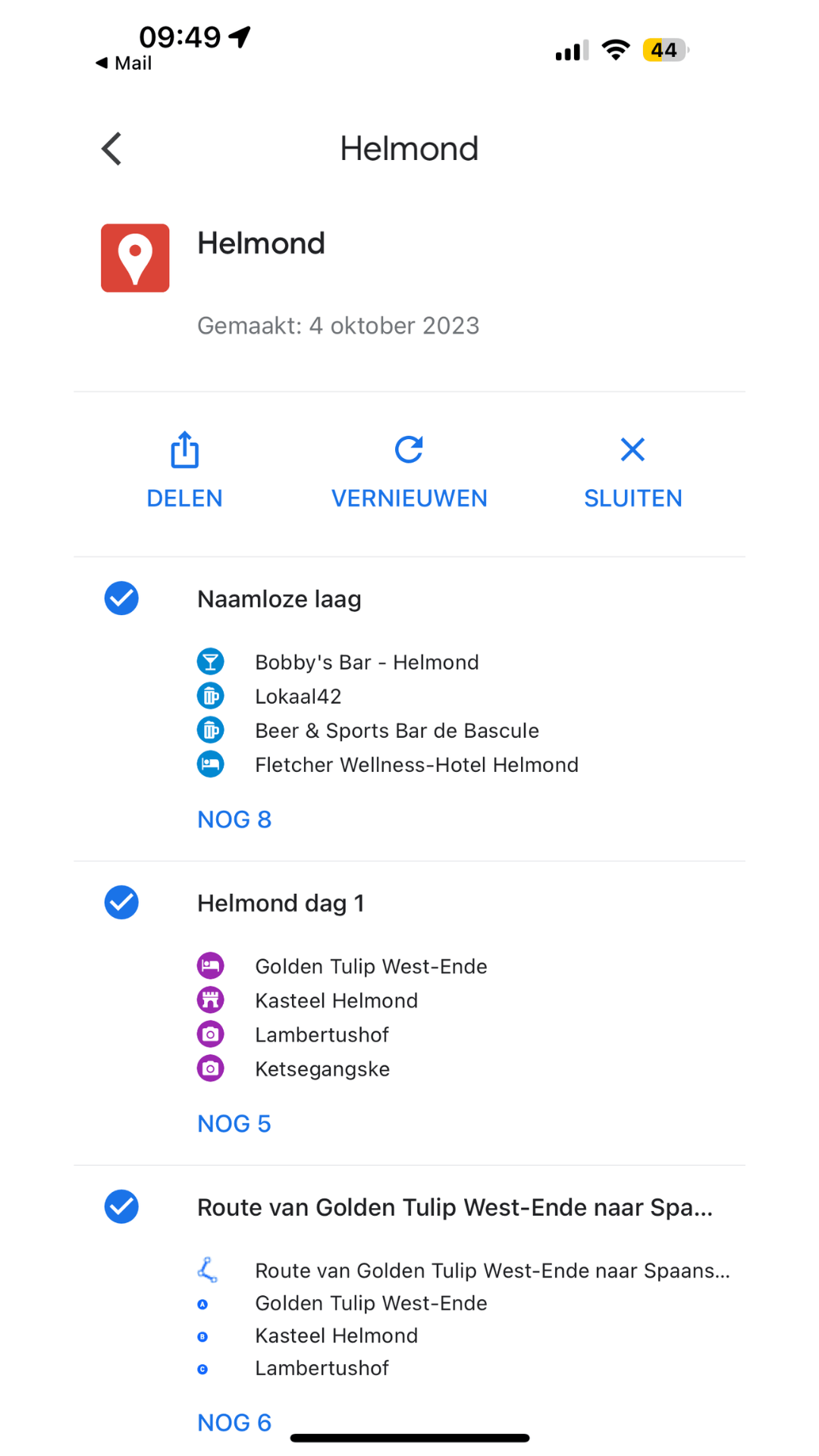
Een kaart delen
Om een kaart te delen met je reisgenoten klik je in de linkerkant op deel. Zorg wel dat Iedereen met deze link kan de kaart bekijken aan staat (schuifje naar rechts, zodat het blauw wordt), zodat je de deelbare link kunt kopiëren. Kopieer de link die onder je naam staat en vervolgens kun je ‘m versturen per e-mail, whatsapp of welk ander programma dan ook. Als je de link naar je reisgenoten gestuurd hebt hebben zij ook toegang en kunnen ze de kaart ook op hun telefoon downloaden.
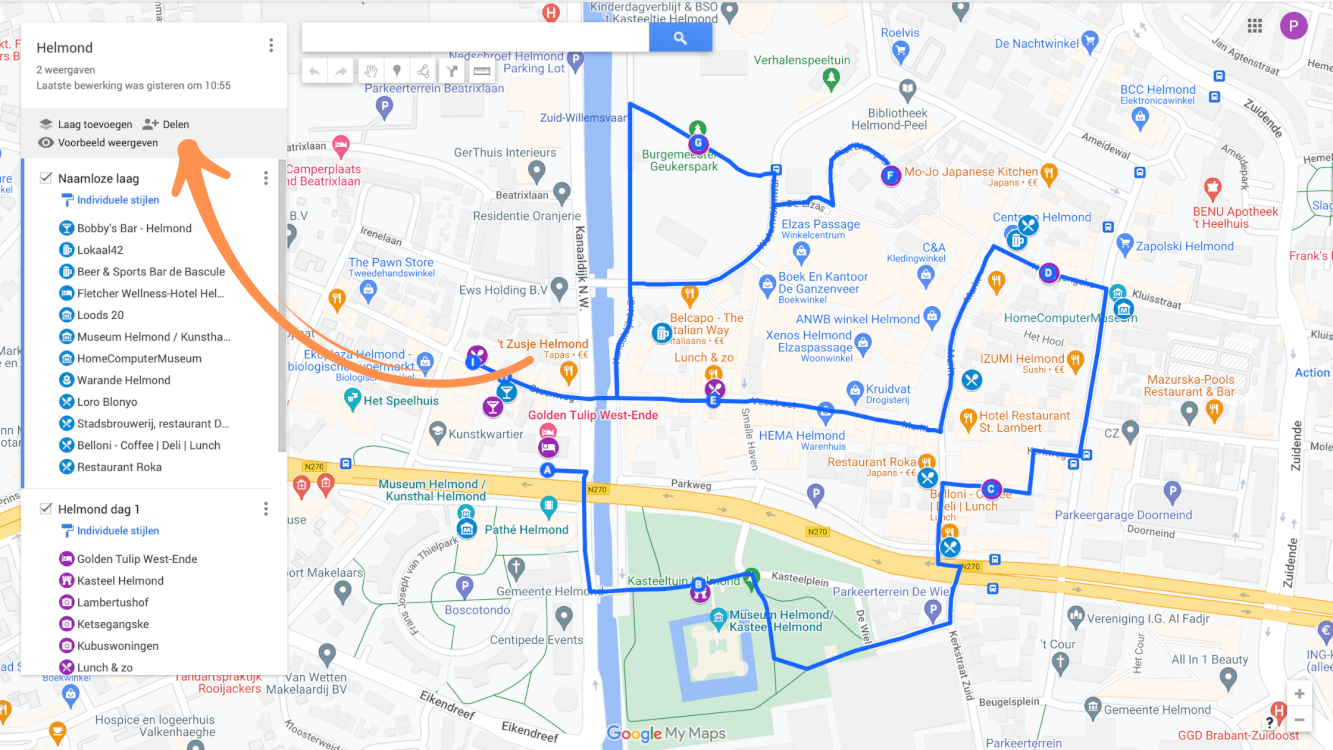
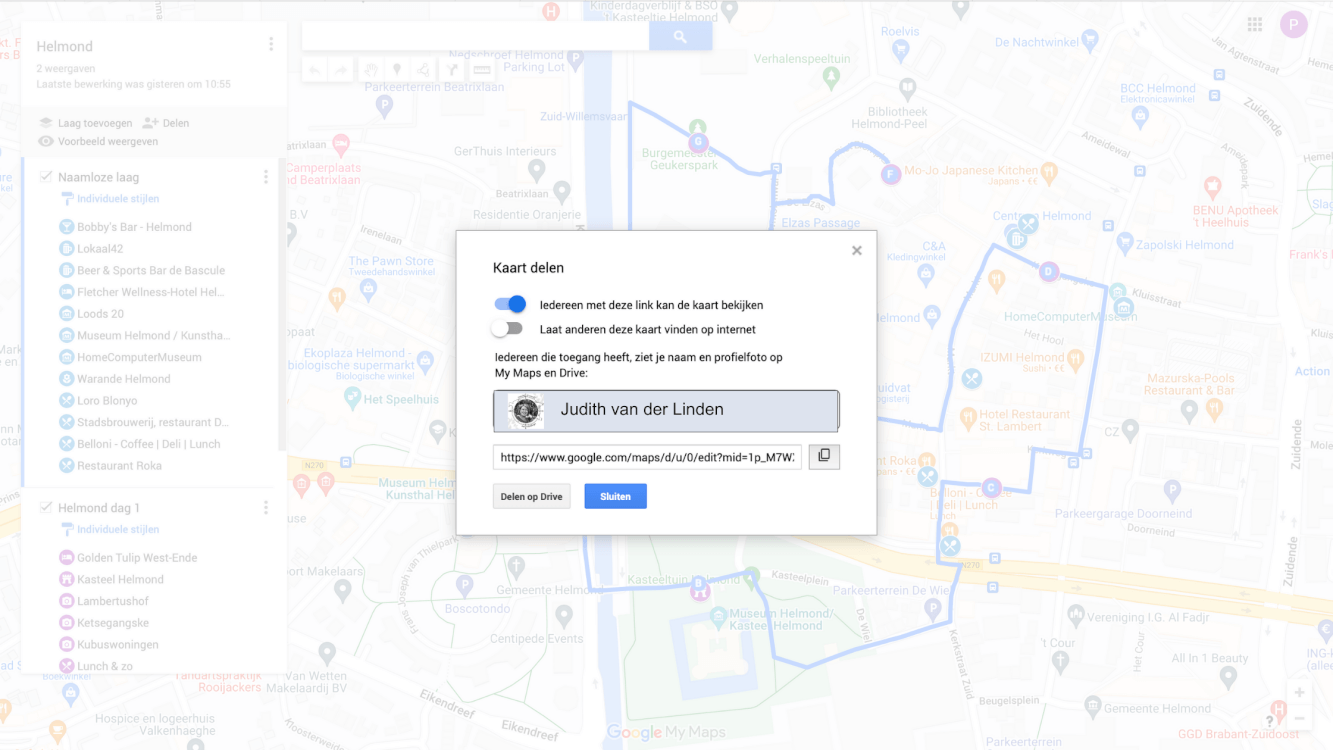
Ik hoop dat bovenstaande stappen een beetje duidelijk zijn. Zo niet, dan mag je me altijd een berichtje sturen, ik help je graag. Veel plezier met het voorbereiden van je stedentrip!
Leestip: Tips voor een originele stedentrip.
Mocht je toch nog hulp nodig hebben bij het plannen dan kun je mij ook inschakelen als jouw persoonlijke reisplanner. Meer daarover lees je op deze pagina.
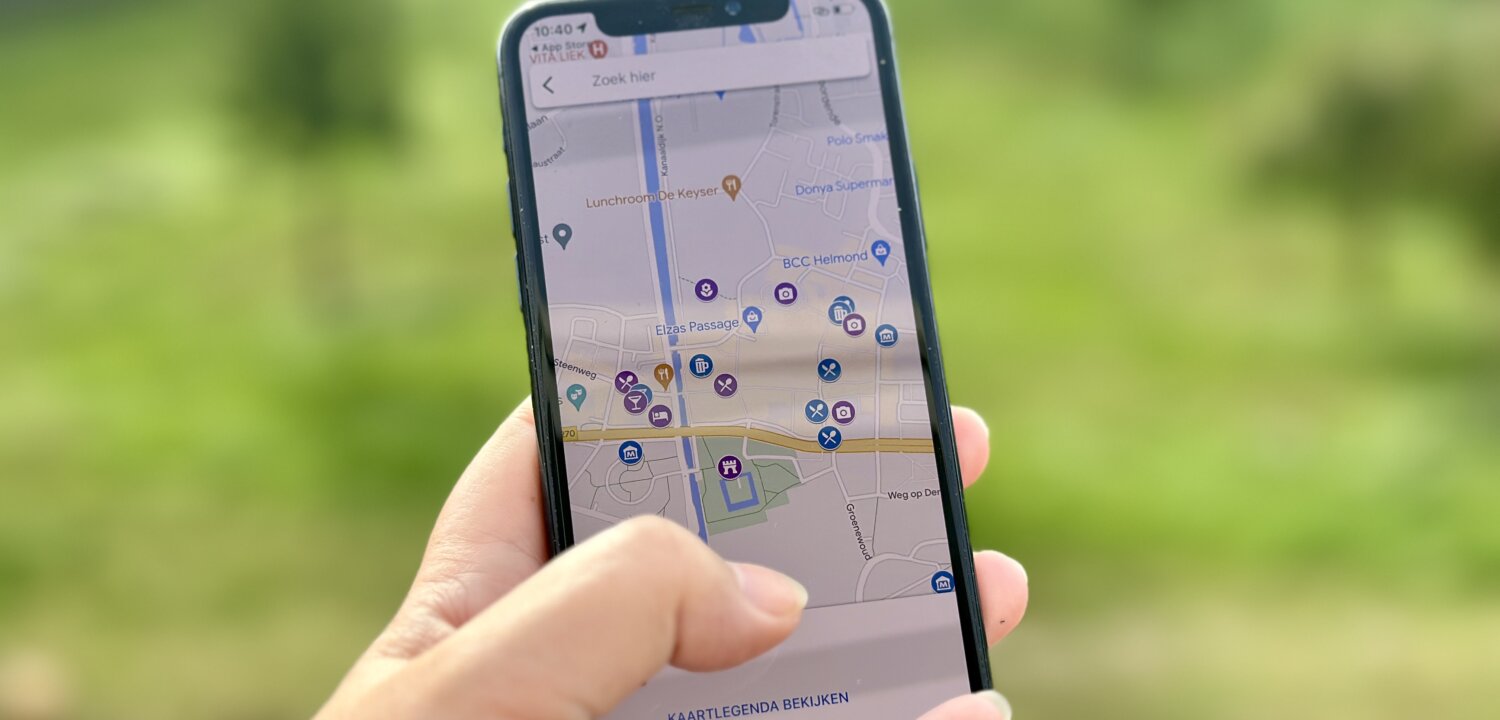
 Hoi, ik ben Judith, 50+ en gek op reizen. Ik hou van solo reizen, stedentrips, sushi en street art. Ik maak graag een verre rondreis maar ga er ook regelmatig op uit in ons eigen mooie Nederland. Ik ga graag kamperen maar ook cruisen. Ik hou wintersport, roadtrips, reizen met de trein en micro-avonturen. Eigenlijk maakt het me niet zoveel uit, als ik maar kan reizen. Op mijn website deel ik mijn reiservaringen en reistips en wil ik jou inspireren om meer van onze wereld te gaan ontdekken. En als je hulp nodig hebt bij het plannen van je reis ben ik er om je te helpen.
Hoi, ik ben Judith, 50+ en gek op reizen. Ik hou van solo reizen, stedentrips, sushi en street art. Ik maak graag een verre rondreis maar ga er ook regelmatig op uit in ons eigen mooie Nederland. Ik ga graag kamperen maar ook cruisen. Ik hou wintersport, roadtrips, reizen met de trein en micro-avonturen. Eigenlijk maakt het me niet zoveel uit, als ik maar kan reizen. Op mijn website deel ik mijn reiservaringen en reistips en wil ik jou inspireren om meer van onze wereld te gaan ontdekken. En als je hulp nodig hebt bij het plannen van je reis ben ik er om je te helpen.